
¶ Les commandes ou applets de commande (cmdlet)
Elles sont composées d’une paire de la forme “verbe ”-“nom” destiné à en faciliter la mémorisation.
exemple :
Get-ServiceGet = verbe
Service = nom
elles peuvent être accompagnées dans certains cas de paramètres et de valeurs. Par exemple avec la commande:
New-Item -type file -Path c:\test.txtNew-Item = la commande
-type = un paramètre
file = une valeur
-Path = un paramètre
c:\test.txt = une valeur
petite astuce, vous pouvez lister tout les verbes que PowerShell utilise avec la commande Get-verb. faites un essai…
simple non?
¶ Le pipeline
Le pipeline, symbolisée par le caractère “|” (AltGr + 6) permet d'exécuter plusieurs commandes à la suite.
Exemple :
Get-Process | Sort-Object CPUDans ce cas précis, la commande Sort-Object tri les processus par utilisation de Cpu
¶ L' aide
Sous PowerShell la commande Get-Help permet d'afficher la fonction et des exemples d'une commande.
Get-Help <la commande>
Mais avant d'utiliser cette commande il faut faire une mise à jour de l'aide de PowerShell avec la commande
Update-Help
Cette commande Get-Help permet d'avoir une aide de manière très générale si on souhaite obtenir plus d'informations on peut ajouter l'option -detailed
Get-Help <la commande> -detailed
On peut aussi lister des exemples d'utilisation d'une commande avec l'option -examples
Get-Help <la commande> -examples
Une dernière option de Get-help vous permet d'afficher l'aide complète de la commande -Full
Get-Help <la commande> -FullIl arrive parfois que l'aide renvoyée sous PowerShell ne soit pas complète malgré un Update-Help.
Pour cela il y a possibilité d'aller consulter directement l'aide en ligne avec l'option -online
Get-Help <la commande> -online
Si vous voulez de l'aide sur la syntaxe d'une commande, PowerShell indique par “[ ]” si le paramètre est obligatoire.
Par exemple si vous voulez de l'aide sur la syntaxe de commande Get-ChildItem
Get-Help Get-ChildItemOn peut constater dans la capture que certains paramètres doivent obligatoirement comportés des valeurs. Vous pouvez également voir tout en bas les liens connexes à cette commande.
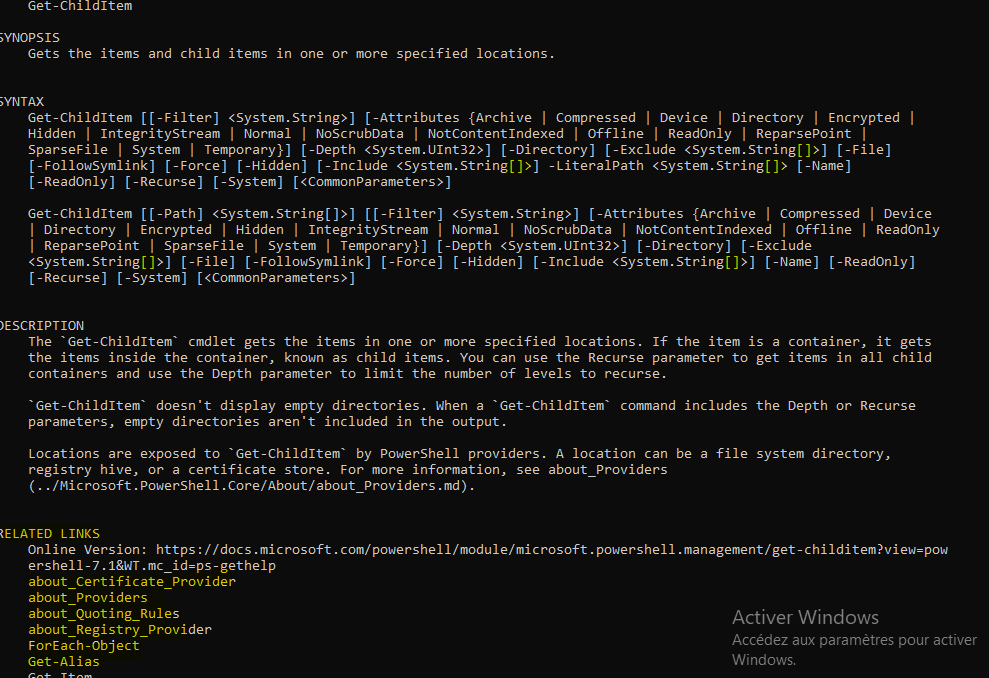
La commande Get-Help permet également de rechercher une commande si, par exemple, vous souhaitez trouver une commande qui gère les services.
Get-Help serviceVoici ce que renvoie la commande, on peut voir les commandes qui contiennent le mot service.
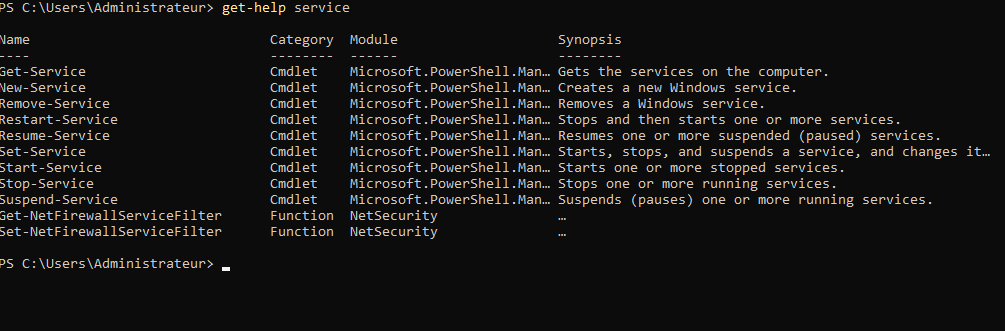
Une autre fonction de l'aide permet d'avoir des informations sur un sujet précis.
Pour lister ces sujets utilisez l'option about_*
Get-Help about_*Par exemple, si vous voulez de l'aide au sujet de pipeline
Get-Help about_pipelineVoici ce que renvoie la commande
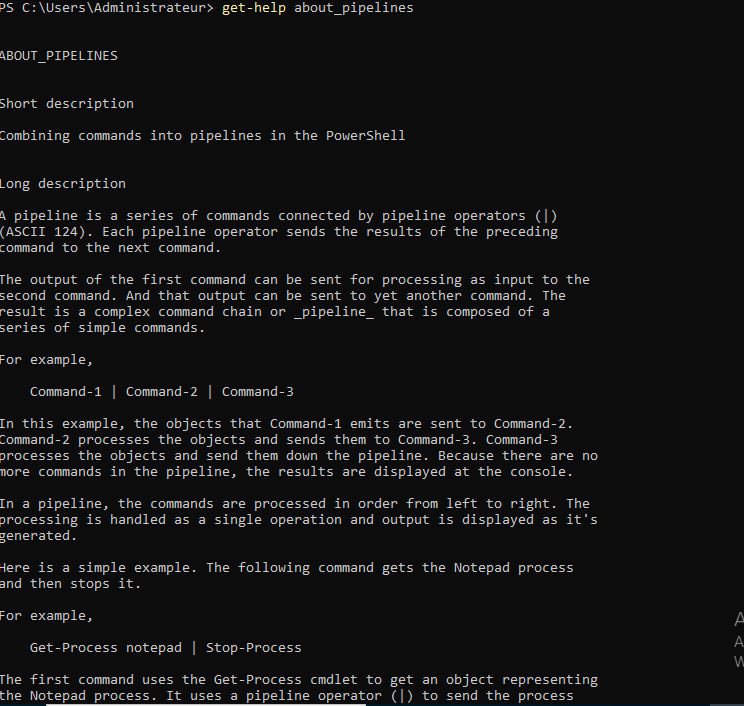
¶ Les Alias
Dans PowerShell, les alias permettent de créer des abréviations de commande. Je m'explique, vous connaissez certainement un alias que vous exécuter dans votre invite de commande. NON?
et cd c'est un alias de change-directory.
Et bien avec PowerShell vous avez la possibilité de les lister, les supprimer les modifier et même de les créer…
Pour les lister :
Get-Alias
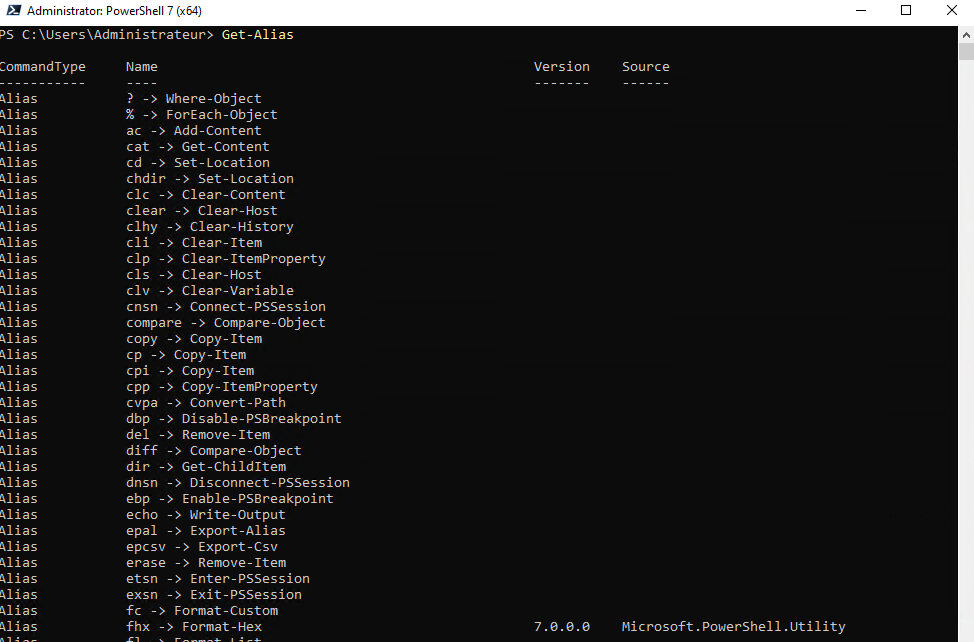
modifier un alias:
Set-Alias
le créer :
New-Alias
le supprimer :
Remove-Alias
exporter des alias :
Export-Alias
et à contrario les importer:
Import-Alias
Pour paramétrer ces commandes, si vous le désirez, je vous invite à utiliser Get-Help.
A titre personnel, j'utilise très peu les alias, mais il faut en connaitre certains lorsque vous essayez de lire un script réalisé par une autre personne.
¶ Lister les méthodes et les propriétés
Maintenant que nous avons vu, comment était composée une commande, le pipeline et l'aide, il est temps, comme je vous l'ai dis dans le premier chapitre, que tout était objet dans PowerShell et de découvrir plus en détail ce que sont les propriétés les méthodes. C'est à cet instant, que nous alors voir quelle commande va nous permettre de lister tout cela.
Get-Member est la commande qui nous dis quels sont les propriétés et les méthodes que nous pouvons appliquer à un objet.
un exemple concret est plus parlant:
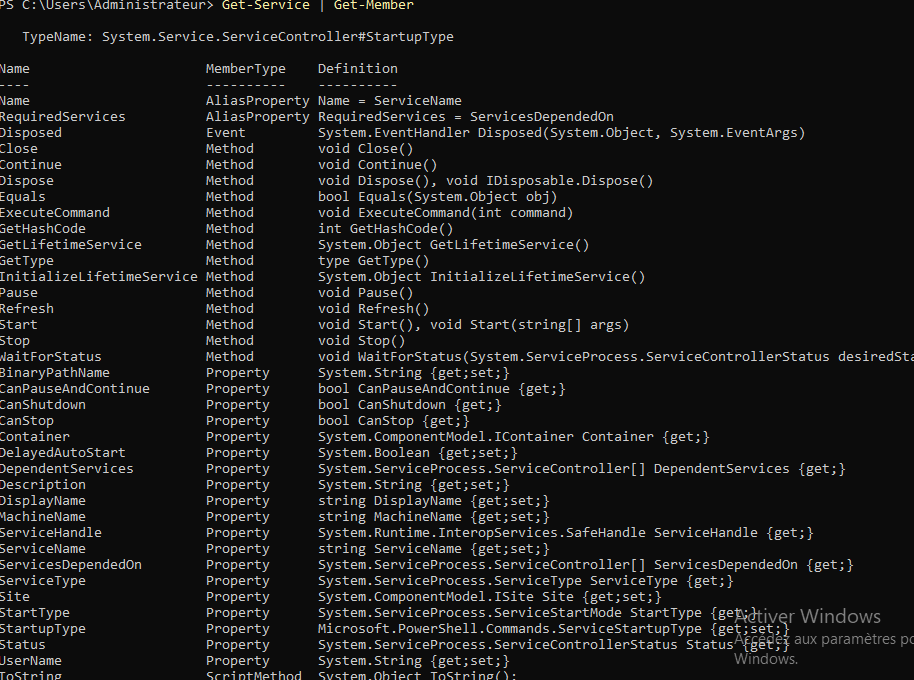
(Vous remarquerez que j'utilise la commande Get-Service, que je récupère toutes les méthodes et propriétés en passant par une seconde commande Get-Member et pour enchainer ces commandes j'opte pour un pipeline)
C'est à partir de ces éléments qu'à présent on peut savoir quelles sont les propriétés et les méthodes d'un service.
Par exemple: Pause, Stop, Refresh sont des méthodes. Status, Servicename, ServiceType sont des propriétés.
¶ Les providers
Dans PowerShell, les providers permettent d'accéder par exemple à la base de registre, aux fichiers système, à l'environnement etc…
- Base de Registre {HKLM, HKCU}
- Alias {alias}
- Environnement {env}
- FileSystem {C,D,E,F}
- Function {Function}
- variable {Variable}
Pour lister l'ensemble des providers, on utilise la commande
Get-PsdriveL'avantage c'est que vous pouvez parcourir ces éléments comme si c'était un système de fichiers.
Exemple, si vous voulez parcourir la base de registre machine il suffit de taper cd hklm: et vous vous retrouvez dans la base de registre et la parcourir comme si c'était un filesystem et revenir dans votre arborescence Windows avec un cd c:.
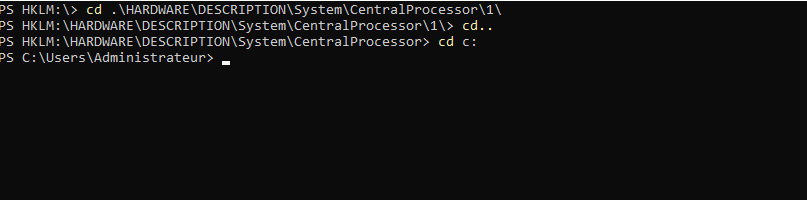
Vous avez ensuite la possibilité de créer ou de consulter des entrées dans la base de registre comme si c'était un filesystem et utiliser les commandes de base.
Pour modifier la valeur d'une clé de registre ou des propriétés d'un élément je vous laisse consulter la commande
Set-ItemProperty ¶ Récupérer des informations WMI et CIM
Wmi (Windows Management instrumentation),implémenté dans Windows, permet d'obtenir des informations sur un système et même à distance tel que la version du bios, le nom de la machine, le fabricant, le modèle, la date d'installation etc. Cela permet en quelques sortes d'interroger l'inventaire matériel et logiciel de votre système.
Il existe une commande pour obtenir ces informations, mais on peut également invoquer des méthodes et des propriétés avec celle-ci.
Get-CimInstance
Get-CimInstance est une commande, qui se base sur des instances CIM (Common Information Model ) , WS-MAN (WS-Management) et le protocole WInRM (Windows Remote Management), couplé au protocole SOAP (Simple Object Acces Protocol).
Voyons comment utiliser cette commande et obtenir des infos sur un système.
Récupérons les information sur la mémoire vive.

Vous remarquez que j'utilise l'option -classname ? et oui, en effet, toutes les requêtes WMI et les instances CIM sont regroupées par classe. Et c'est maintenant, que je vous montre comment je fais pour m'y retrouver dans toutes ces classes.
C'est alors que nous vient en aide la commande Get-Cimclass.
Si on exécute cette commande on voit que la liste est longue et que cela peut paraitre un peu compliqué, à première vue, et par forcément facile à lire. De plus, la commande renvoie l'ensemble des classes Wmi et Cim.
Pour cela 3 solutions pour s'y retrouver:
- renvoyer le tout dans un fichier texte, le sauvegarder pour l'avoir sous la main puis un petit “ctrl + F” pour rechercher dans la liste.
Get-CimClass | Out-File -path c:\classcim.txt
- renvoyer le tout dans un fichier Excel et faire sa petite recherche à l'aide d'outils incorporés.
Get-Cimclass | Select-Object CimClassName | Export-Csv -Path C:\classescim.csv
Petite remarque: Select-Object permet de filtrer les informations de la commande en récupérant uniquement la partie CimclassName de Get-CimClass
- renvoyer le tout dans un GridView, un outil, bien utile, fourni dans PowerShell .
Get-Cimclass | Out-GridView
J'en profite pour vous montrer le Gridview.
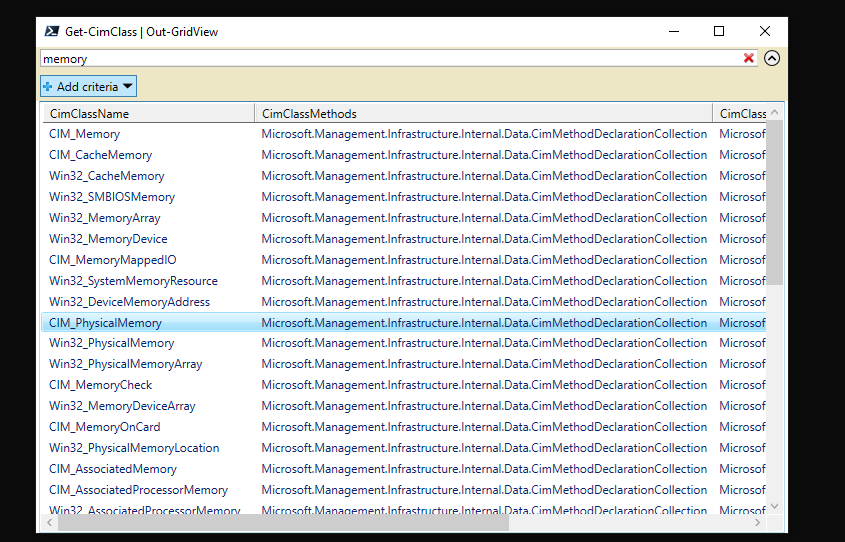
C'est une Fenêtre, bien pratique, qui permet dans ce cas, de mettre directement sous forme de tableau, de filtrer ou de rechercher des éléments renvoyés par une commande.
Vous commencez certainement à vous dire POWAAA!! puissant le truc…
Connaitre à quoi servent toutes les requêtes WMI et les instances CIM serait un peu fou. C'est pourquoi, je vous renvoie vers ce lien pour en connaitre leurs utilités et en savoir un peu plus sur ces classes.
Allez à vous de jouer! Essayez de récupérer des infos, comme par exemple sur la version de votre bios, la date de l'installation du système, le ou les disque(s) dur etc…
¶ Les variables
Une variable PowerShell est un emplacement de stockage provisoire en mémoire destiné à recueillir une valeur, un objet ou une collection d’objets.
Les variables sont généralement nommées, et leurs noms sont toujours précédés d’un symbole “$“
Les variables sont automatiquement “typées” lors de l’affectation de valeur (si elles ne sont pas déclarées au préalable.)
Exemple :
$variable = une valeur
Avant de rentrer dans le vif de ce sujet, il faut savoir que sous PowerShell, il existe deux type de variables spécifiques générées automatiquement.
¶ Les variables automatiques
Elles stockent l'état de votre système et sont gérées par PowerShell. Elles ne peuvent pas être modifiées.
Pour lister ces variables automatiques vous pouvez utiliser la commande:
Get-Help about_automatic_variableVoici quelques exemples que peuvent renvoyer ces variables

La première variable indique par un booléen si la dernière commande à bien été exécutée.
la seconde renvoie à quel emplacement vous vous situez.
¶ Les variables de préférences
Elles stockent la configuration de votre système et peuvent être modifiées. De manière très générale, elle permettent de définir le comportement de PowerShell dans certaines situations.
Pour lister ces variables utilisez la commande:
Get-Help about_preference_variable
voici une des variables de préférences les plus connues pour la gestion des erreurs que nous verrons un peu plus tard.
$ErrorActionPreference
Dans cette capture vous pouvez voir les valeurs que nous pouvons lui attribuer:
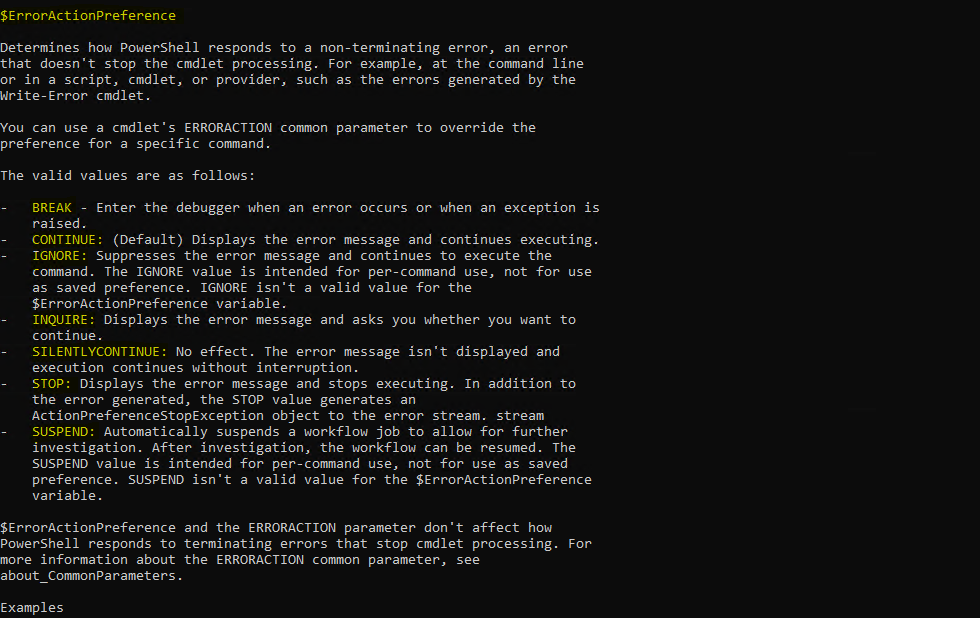
Je vous invite à consulter ces variables automatiques et de préférences qui peuvent être utiles dans certaines situations.
¶ Lister les variables
Pour lister l'ensemble des variables sur PowerShell, il existe la commande :
Get-Variable
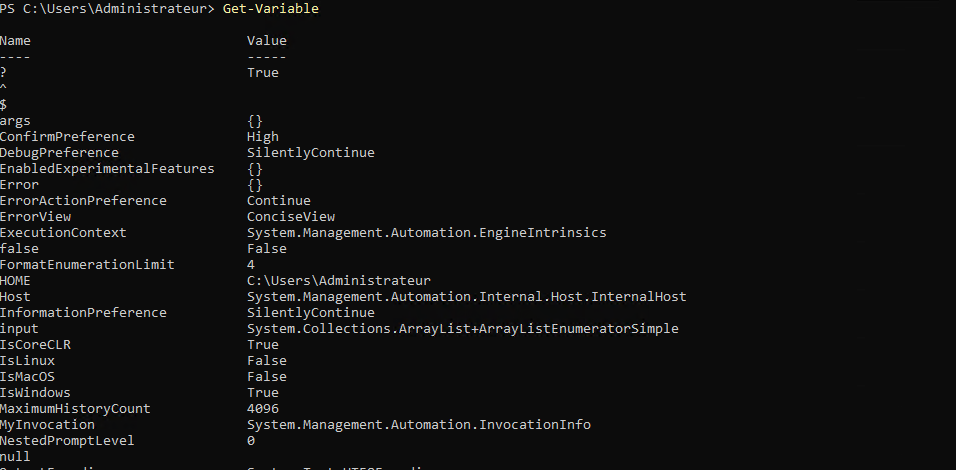
Vous comprenez, à présent pourquoi je vous ai parlé des variables automatiques et de préférences avant. En effet, la commande Get-Variable vous les liste toutes par noms et indique quelle(s) valeur(s) est stockée(s).Je met volontairement un “(s)” car elles peuvent parfois en contenir plusieurs. Lorsque nous verrons comment créer nos propres variables, elles viendront s'ajouter à cette liste.
¶ Manipulation des variables
Comme je vous l'ai indiqué en début de chapitre une variable se déclare par le sigle $ suivit de son nom puis vous pouvez lui affecter une valeur avec le signe égal.
A partir de cet état, il est possible de lui apporter des modifications de manière automatique via PowerShell.
Prenons, par exemple cette variable
$Unmot = papamicaIl y a possibilité sous PowerShell d'appliquer une méthode à cette variable. Par exemple, je peux demander à PowerShell de stocker le mot papamica en majuscule. Pour ce faire, vous déclarez votre variable, puis faites appel à celle-ci par $nom et ajouter un point et lister l'ensemble des méthodes et propriétés de celle-ci.
Un exemple est plus parlant sous Visual Studio Code:
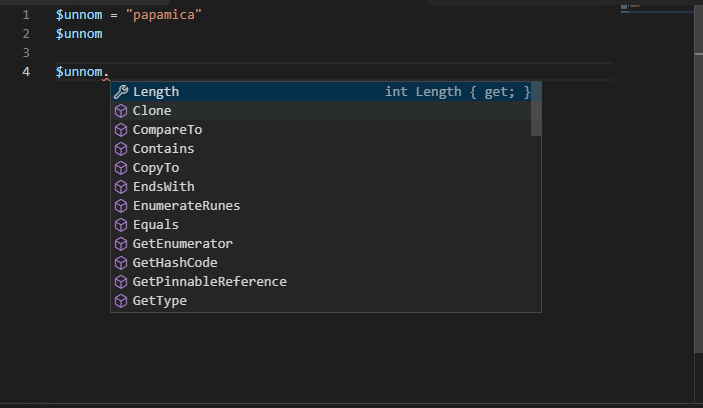
On peut voir que Visual Studio Code nous renvoie toutes les méthodes et propriétés que je peux appliquer à une variable.
Si vous voulez mettre la valeur de votre variable en majuscule il me suffit de choisir .ToUpper().
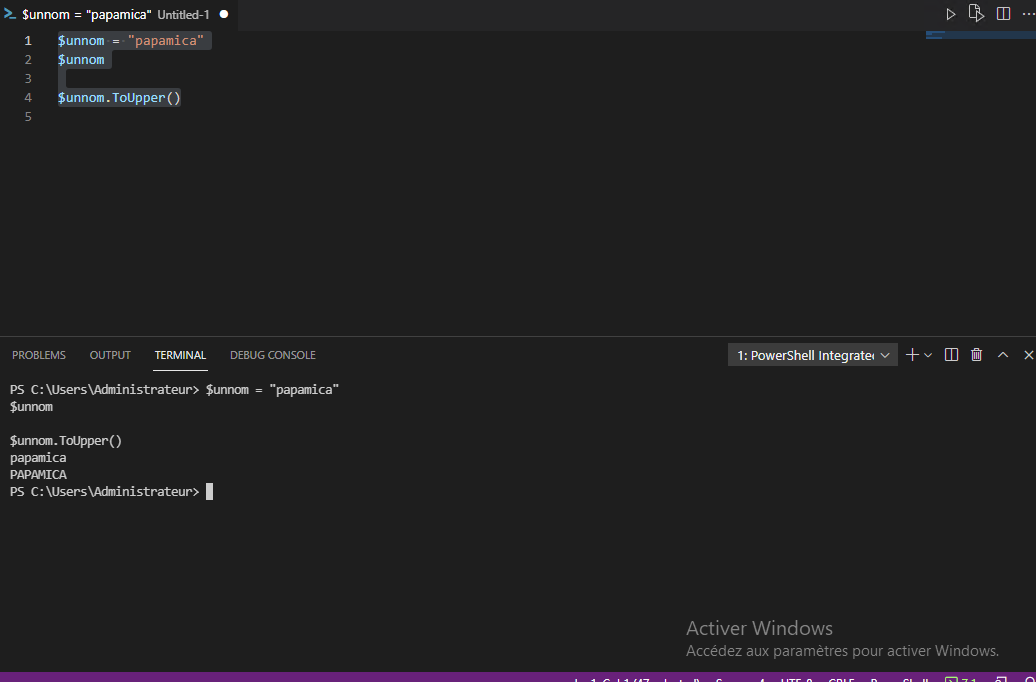
Remarque: Sur la première ligne, vous constaterez que j'utilise “ " pour que PowerShell considère les éléments qui se trouve à l'intérieur comme une chaine de caractères. Sur la seconde ligne, j'écris $unnom pour que la valeur de ma variable s'affiche dans le prompt qui se trouve dans la fenêtre du bas.
Vous pouvez également utiliser Get-Member pour lister les méthodes et propriétés d'une variable avec:
$mavariable | Get-Member
Un autre exemple:
Vous pouvez également remplacer une lettre voir une partie de votre valeur avec .Replace().On constate, que certaines méthodes demandent des arguments dans les “()”.
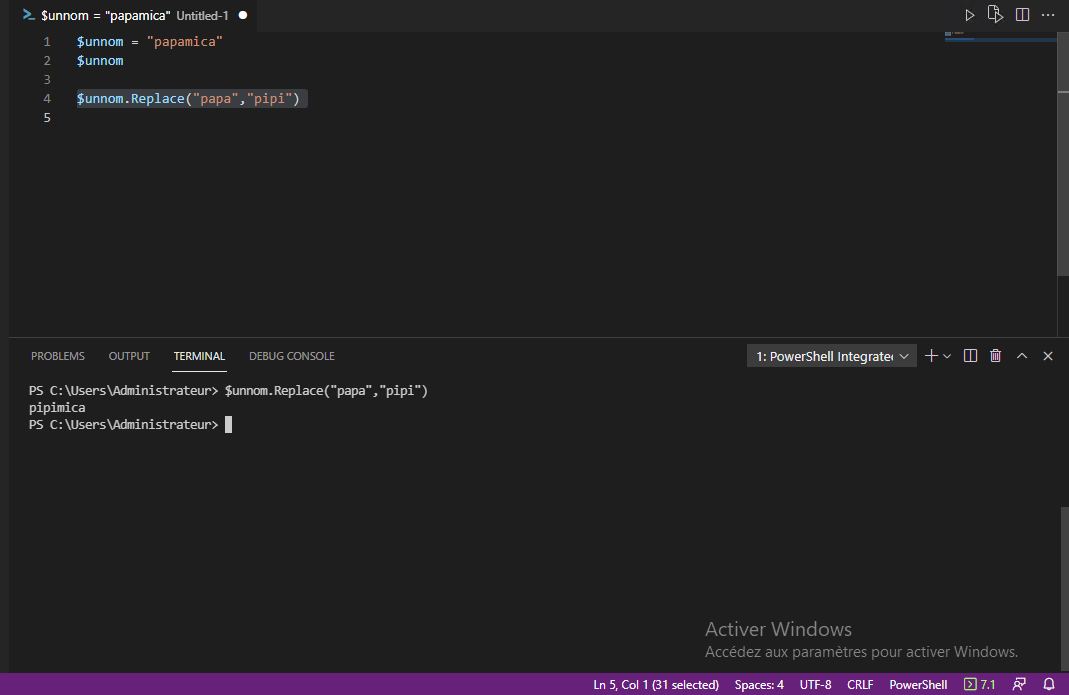
allez un dernier pour la route, on peut savoir à quel type de variable nous avons à faire avec .Gettype()
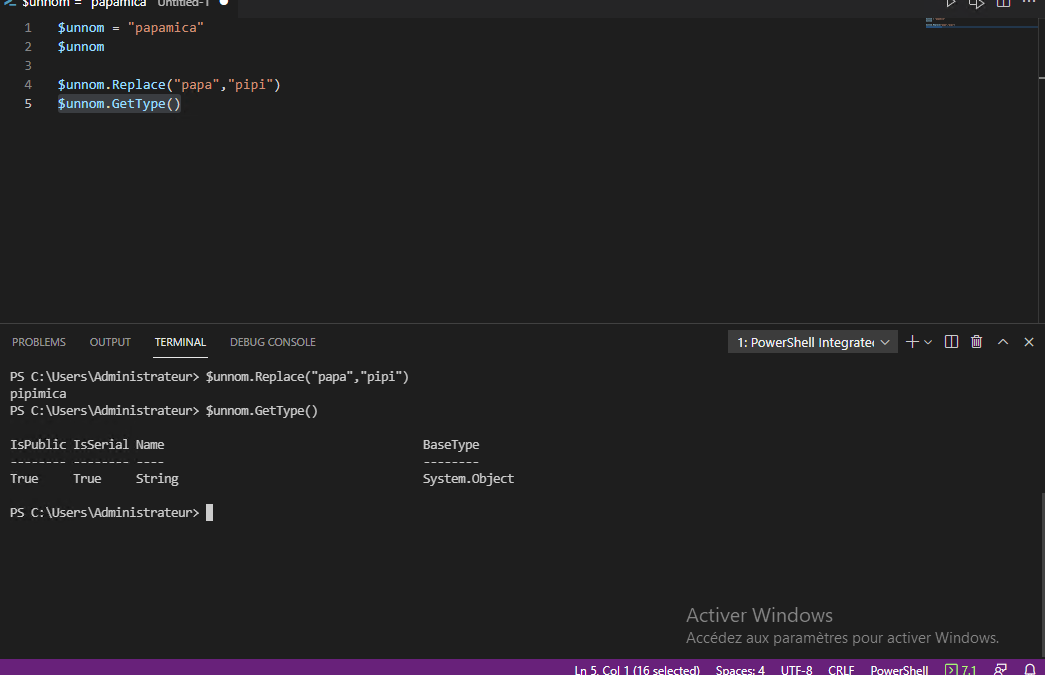
¶ La concaténation
On appelle la concaténation le fait de pouvoir associer ou grouper des caractères en une chaine. Par Exemple, si on souhaite intégrer la valeur d'une variable dans du texte.
Déclarons une variable $mot, on lui ajoute une valeur, puis jouons avec les commandes Write-Host (qui permet de renvoyer une chaine de caractères dans le prompt) et Read-Host(qui attends que l'on entre une valeur dans le prompt) pour concaténer.
Voyons ce que cela donne avec Write-Host
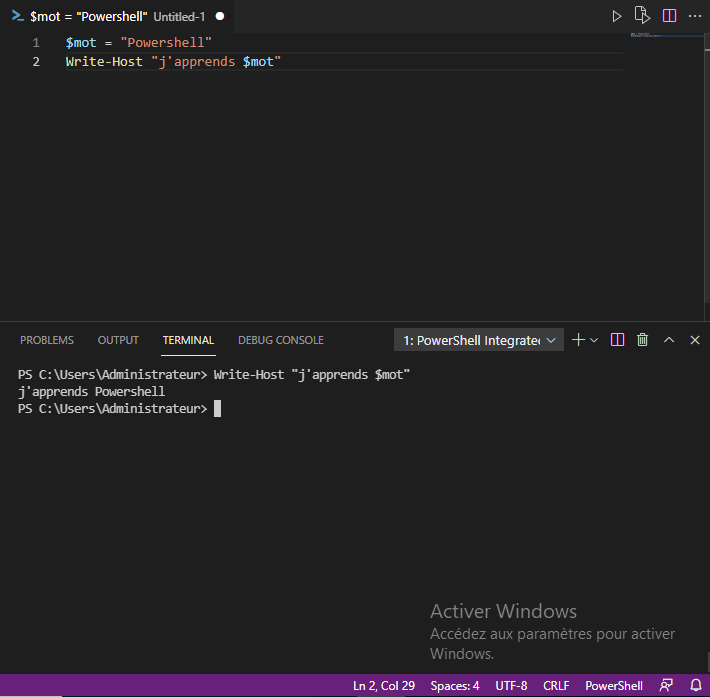
On voit que l'analyse de Write-Host va récupérer la valeur de $mot et l'intégrer dans la chaine de caractère “j'apprends”.
Essayons maintenant avec Read-Host .

Vous remarquez que $mot = Read-Host attends et ensuite va stocker ce que vous écrivez dans le prompt. On peut ensuite le concaténer.
Je reviens un instant sur un cas particulier lorsque vous faites appel à une propriété ou une méthode de variable il y a une syntaxe un peux spécifique pour la concaténer.
deux solutions, à vous de choisir il n'y a pas forcement de règle puisqu'il n'y pas une seule et unique façon d'écrire un script :
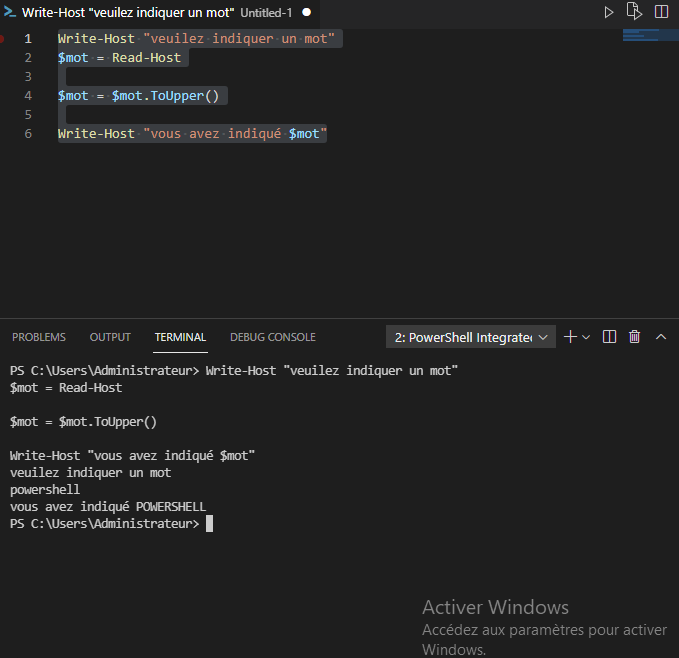
Ici on stocke la variable demandée dans le prompt avec Read-host puis appliquer une transformation à la variable avec $mot = $mot.ToUpper() en la réaffectant
il suffit de faire un simple concaténation pour obtenir le résultat voulu.
l'autre méthode c'est :

Dans ce cas, on applique en même temps la transformation de la chaine de caractère contenu dans la variable $mot, en stipulant de récupérer la valeur dans $mot avec $ puis les parenthèses et d'appliquer la transformation avec $mot.ToUpper() à la variable $mot.
¶ Le Here-string
Le Here-String permet de mettre du texte en forme et de la conserver.
Voici la syntaxe du Here-String:
$texte=@"
<montexte>
"@Voici un exemple de ce que l'on peut faire avec:
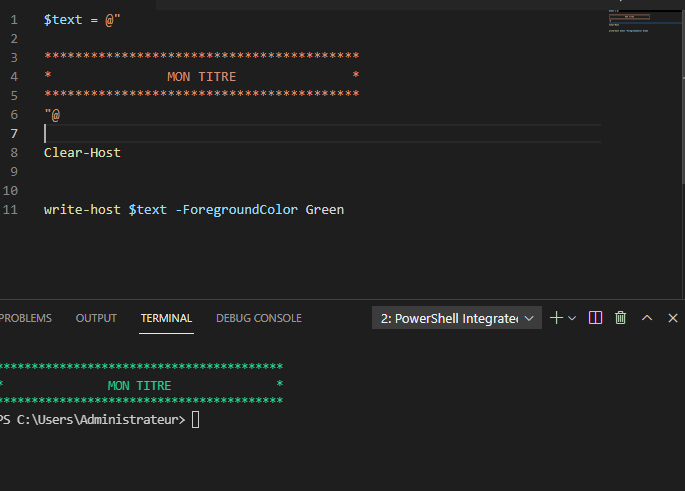
On peut également utiliser la concaténation à l'intérieur du Here-String
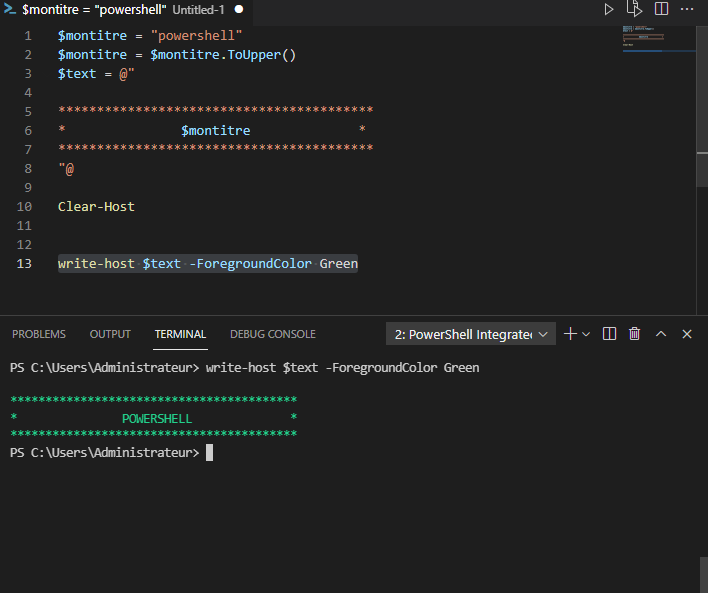
¶ La portée des variables
Lorsque vous démarrer PowerShell, les variables sont hiérarchisées suivant le schéma Parent - Enfant. C'est à dire que les variables de la portée enfant ne pourront être employées dans la portée Parent. Un schéma pour vous illustrez tout ça :
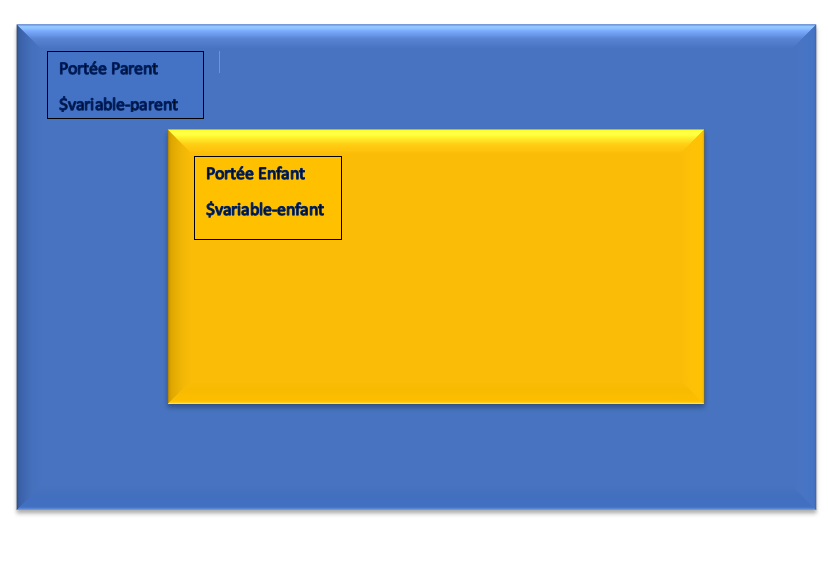
Mettons en pratique pour analyser ce qu'il se passe.
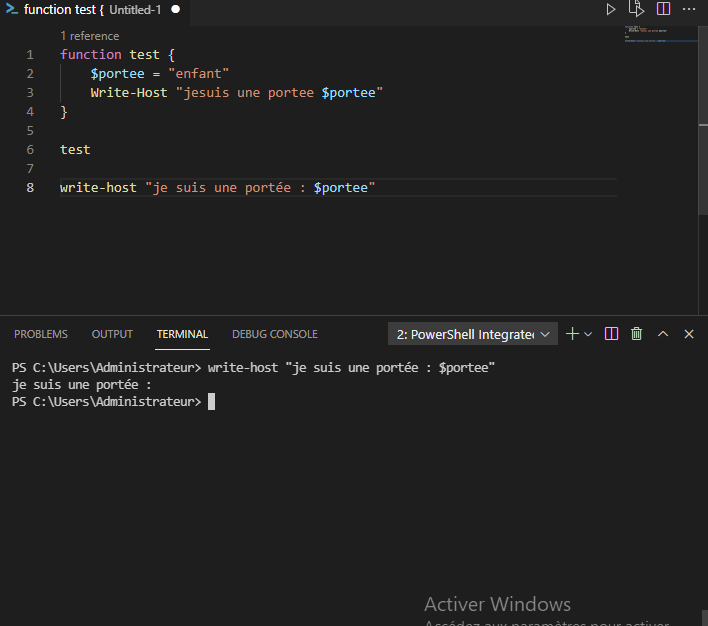
Dans cette exemple, nous utilisons une fonction que nous verrons plus tard. Dans le bloc de script symbolisé par {} la variable $portee est bien lu par la fonction. Hors, à la ligne 8 le Write-Host ne peut pas lire cette variable. La variable $portee se limite aux {} .
Pour palier à ce soucis, on va indiquer à PowerShell que $portee est une variable dite globale par $global:portee
voici ce que cela donne:

¶ La variable de pipeline
La variable de pipeline $_est une variable un peu spécifique puisque celle-ci s'utilise derrière un pipeline. Pour illustrer son utilisation, nous allons récupérer tout les services avec Get-Service et filtrer avec Where-Object uniquement ceux qui sont stoppés.
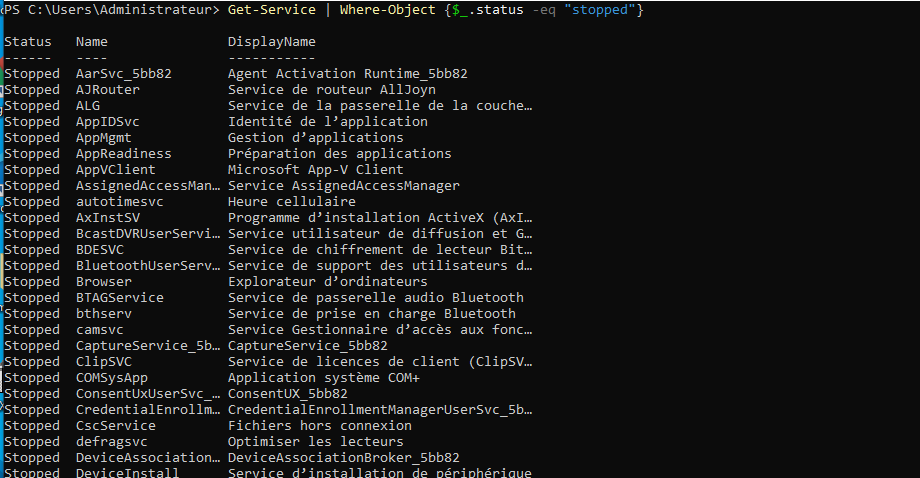
la variable $_. récupère les méthodes et propriétés renvoyées par la commande Get-Service à travers le pipeline.
remarque : nous avons utilisé -eq qui est un opérateur de comparaison qui signifie égal à.
¶ Commande à distance
Avec PowerShell, vous aurez certainement remarquer que la majeur partie des commande comporte l'option -Computername. Cette option a pour avantage de transmettre une instruction à une autre machine. Hors, il apparait dans certains cas que cette option n'existe pas. C'est pour cela, qu'il est tout à fait possible d'utiliser des commandes pour gérer le comportement ou de donner des instructions à une machine distante.
C'est ce que nous allons voir dans plusieurs façons différentes de procéder. Par l'utilisation de la commande Invoke-Commande, par l'ouverture d'une session à distance et ensuite nous verrons comment utiliser PowerShell Direct pour gérer vos machines virtuelles.
¶ Exécuter une commande à distance
Pour exécuter une commande à distance, nous allons utiliser :
Invoke-Commande
Cette commande a la particularité d'utiliser le protocole Winrm et https ou http sur les ports TCP 5986 et 5985 . La déclaration de vos instructions se font dans un bloc de scripts à l'intérieure d'accolades {}.
Invoke-Command -Computername “nom de la machine cible” { vos instructions à la machine cible}
Pour que vos machines cibles puissent autoriser l'utilisation des commandes à distance, vous devez au préalable donner une autorisation par la commande
Enable-PSRemoting
¶ Commande à distance hors domaine
Si vos machines ne sont pas dans un domaine ou de domaines différents vous devrez en plus ajouter les machines dans le fichier TrustedHosts par la commande :
Set-Item WsMan:\Localhost\client\TrustedHosts -value "ip ou noms des machines"
remarque : la valeur de l'option -value peut être un nom de machine, une IP ou * mais cela n'est pas recommandé pour des raisons de sécurité.
Puis vérifiez que vos machines peuvent utiliser les commandes à distance :
Test-WsMan "ip ou nom des machines "
voici un exemple d'utilisation hors domaine où on stocke les valeurs dans une variable les éléments d'un Invoke-Command :
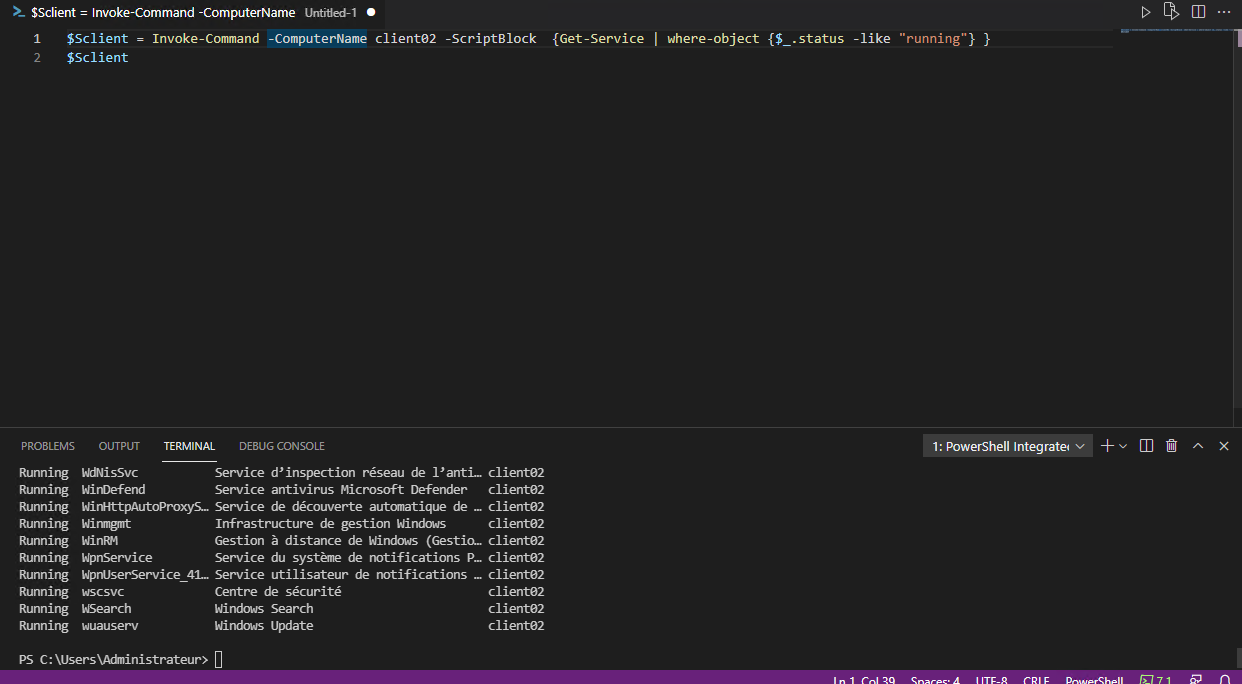
¶ Commande à distance dans un domaine
Dans un domaine, la procédure est un peu plus simple, puisque vous êtes dans un environnement un peu plus “sécurisé ”.Si vous souhaitez exécuter des commandes sur une machine ou plusieurs machines distantes, vous devez uniquement activer le service winrm sur chacune d'elles par la commande :
Enable-PSRemoting
Ensuite depuis la machine maitre vous pouvez exécuter des commande à distance via un Invoke-Command que nous avons vu précédemment.
Voici un exemple où je demande à un serveur AD, les services qui sont dans l'état démarré :
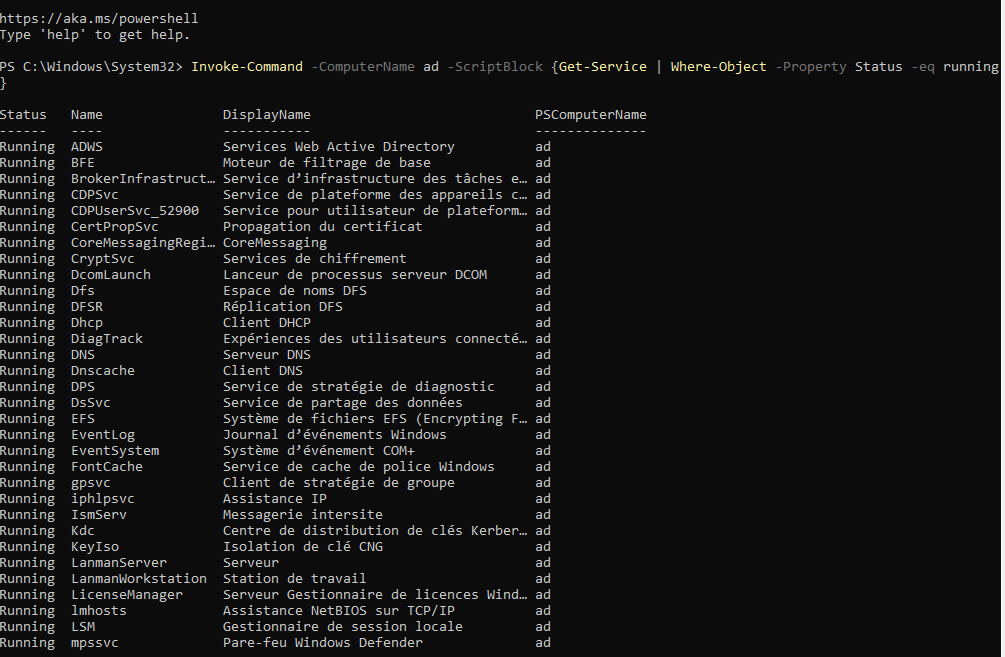
¶ Session à distance
L'autre possibilité sous PowerShell est d'utiliser des sessions à distance. Vous allez, en quelques sortes, vous connecter dans le prompt d'une machine distante. L'avantage c'est que vous allez établir une connexion persistante…. cela est pratique quand vous avez besoin de passer d'une machine à l'autre , d'avoir à utiliser des commandes spécifiques à une situation bien déterminée ou lorsque vous avez besoins de faire appel à cette machine de façon aléatoire.
Auparavant, vous aurez autorisé le service winrm avec un Enable-PSRemoting sur votre machine distante.
Ensuite nous allons ouvrir une session via la commande:
New-PSSession
Mais pour faire appel à chaque fois que vous le désirez à cette session, il y a la possibilité de la stocker dans une variable et d'entrer dans celle-ci avec Enter-PSSession quand vous le souhaitez:
voici un exemple illustrant cette utilisation:
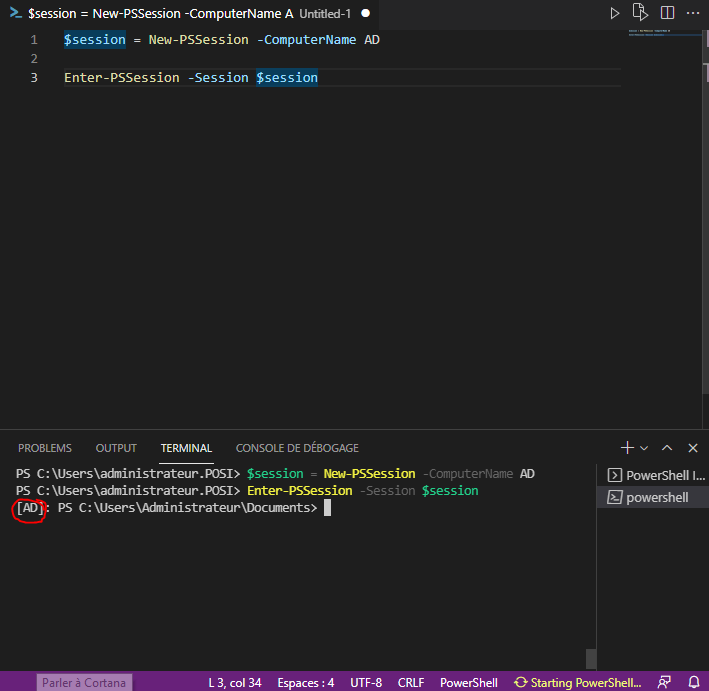
Vous remarquerez dans le prompt que je suis bien connecté à la machine distante ici "AD" et que je peux taper les commandes que je souhaites comme si j'étais directement dans son prompt.
Pour sortir de cette pseudo connexion, tapez exit dans le prompt.
Cependant, gardez à l'esprit que la session reste active, et que pour des soucis de sécurité, il faudra bien évidement fermer toutes ces sessions actives, si il n'est pas nécessaire de les garder dans cette état.
Avec la commande Get-PSSession, vous pouvez consulter les sessions toujours actives.
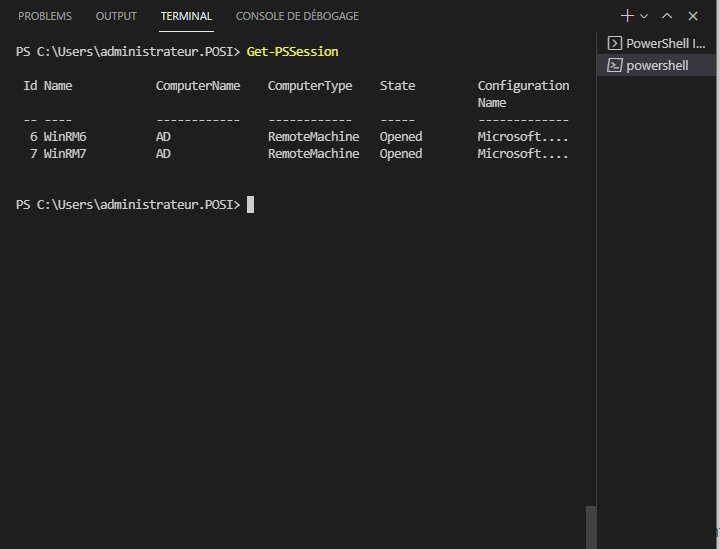
Pour revenir à un état dit sécurisé, vous devez désactiver ces sessions, si il n'est pas nécessaire de les laisser actives, ainsi que le service winrm.
pour désactiver ces sessions, vous pouvez utilisez les id de sessions ou via les arguments que vous souhaitez, à vous de les consulter dans la commande Remove-PSSession
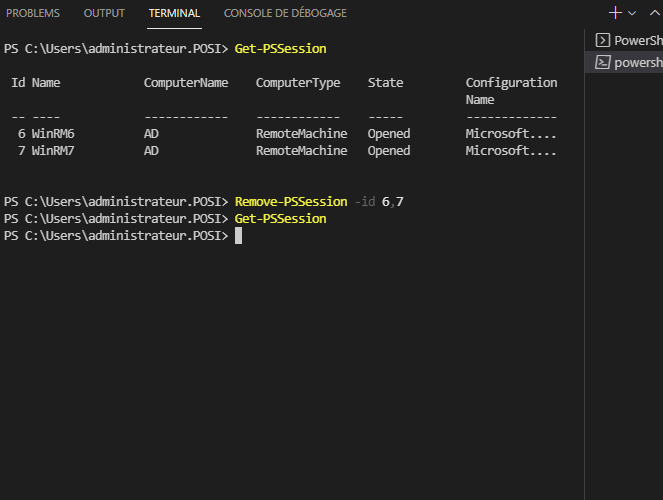
Pour terminer, vous pouvez aussi désactiver le service winrm avec Disable-PSRemoting
¶ PowerShell Direct
Si vous souhaitez travailler sur un environnement virtualisé, vous avez la possibilité, à partir de Windows 10 et Hyper-v 2016, de pouvoir gérer vos VMs depuis votre hôte dans PowerShell.
Pour cela, vos VMs devront être dans l'état démarré et vous devrez être connecté avec le compte administrateur Hyper-v ou avoir les autorisations.
Pour réaliser cette manipulation vous pouvez utiliser les commandes à distance que nous avons vu dans le chapitre précédent.
Au préalable, vous aurez besoin soit des noms de VMs , soit leurs numéros ID.
Pour obtenir ces informations, vous aurez besoin d'utiliser Get-VM et de filtrer le résultat.
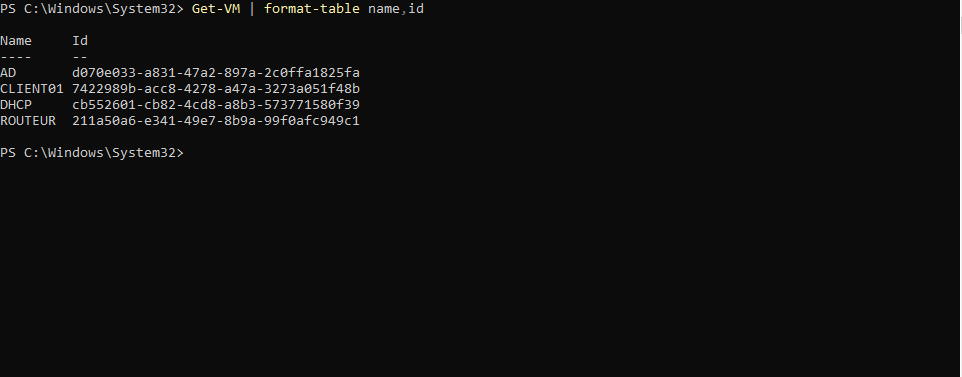
A présent voici un exemple où nous allons rechercher des logs dans une VM avec Invoke-Command.

Autre exemple, avec l'ouverture d'une session avec New-PSSession et interagir dans le prompt de votre VM.
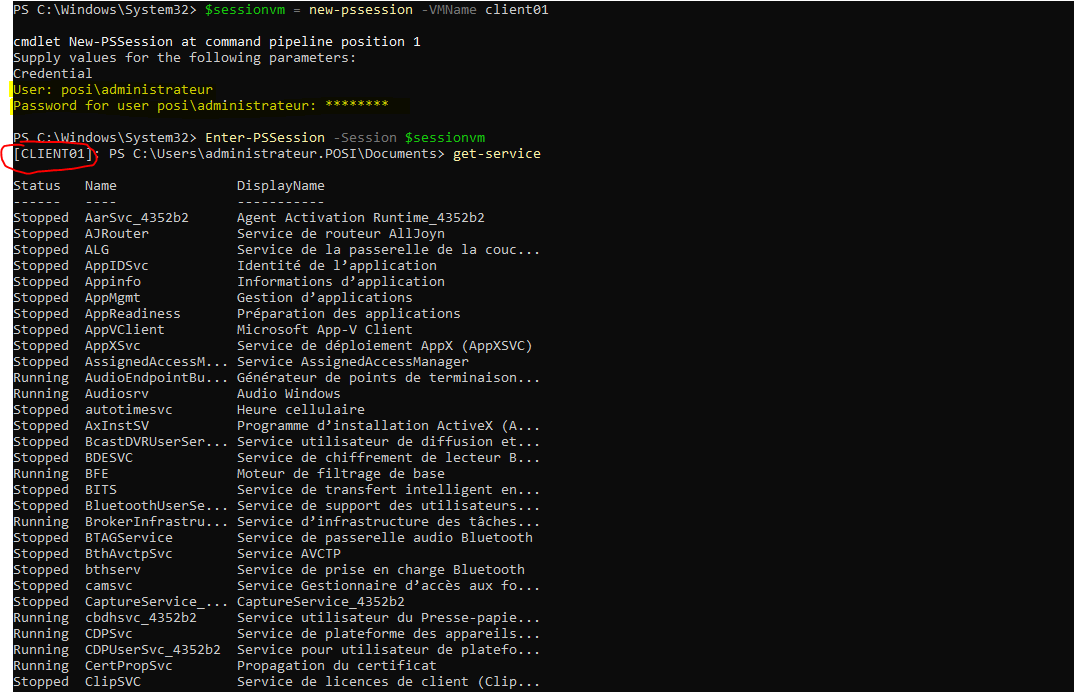
On peut constater dans les deux cas que le login est demandé à chaque connexion.
Un autre avantage de PowerShell direct est que vous avez la possibilité de copier un fichier de l'hôte vers une VM. Pour cela on utilise
Copy-VMFile
Vous devez vous assurer, avant que “les service d'invité” soit activé sur votre VM dans les paramètres de votre VM.
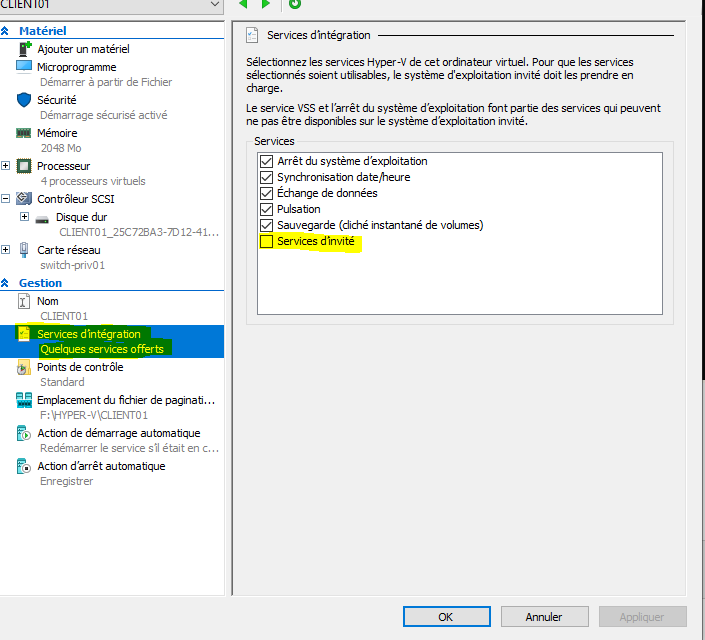
Voici la commande PowerShell, pour contrôler celle-ci.

Pour l'activer,
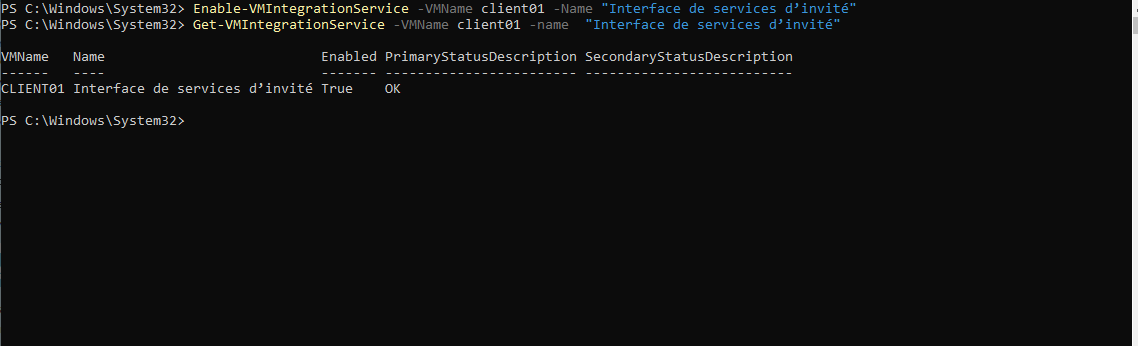
A présent nous pouvons copier un fichier de l'hôte vers une VM.
