¶ Installation de Windows serveur 2019
¶ Prérequis
- Un logiciel de virtualisation : https://www.virtualbox.org/wiki/Downloads
- L’ISO de Windows Serveur : https://www.microsoft.com/fr-fr/evalcenter/evaluate-windows-server
¶ Création de la machine virtuelle
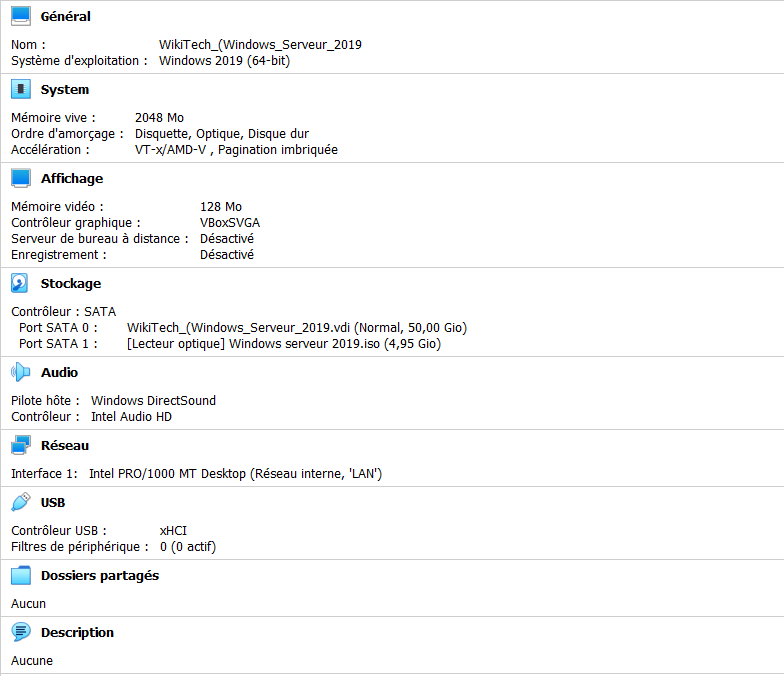
¶ Installation de Windows Serveur 2019
Lancer la machine virtuelle, celle-ci démarrera automatiquement sur l’ISO de Windows serveur 2019
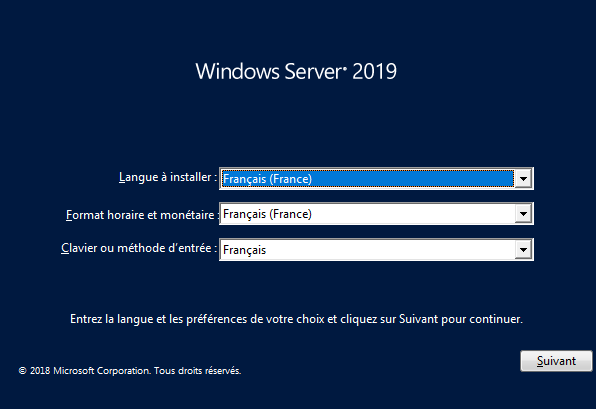
- Cliquez sur suivant
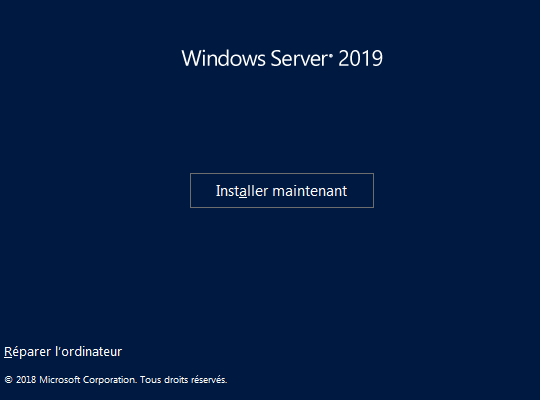
- Puis sur Installer maintenant
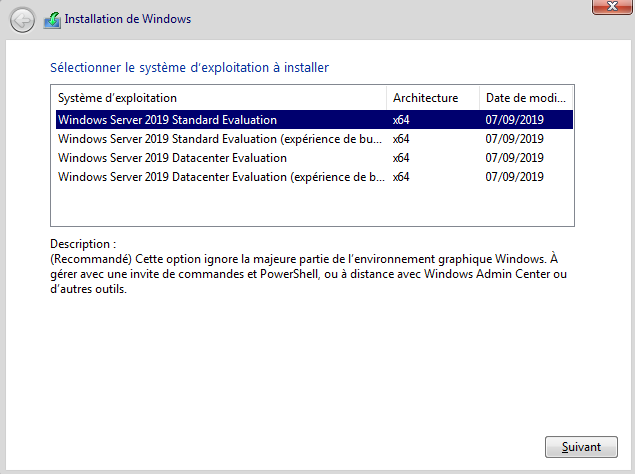
Plusieurs versions nous sont proposées :
- Windows Server 2019 Standard :
Windows Server Standard est conçu pour les petites et moyennes entreprises sans interface graphique.
- Windows Server 2019 Standard (expérience de bureau) :
Windows Server Standard est conçu pour les petites et moyennes entreprises avec interface graphique.
-
Windows Server 2019 Datacenter : Windows Server Datacenter est conçu pour les grandes entreprises sans interface graphique.
-
Windows Server 2019 Datacenter (expérience de bureau) : Windows Server Datacenter est conçu pour les grandes entreprises avec interface graphique.
-
Une fois votre choix fait, cliquer sur suivant
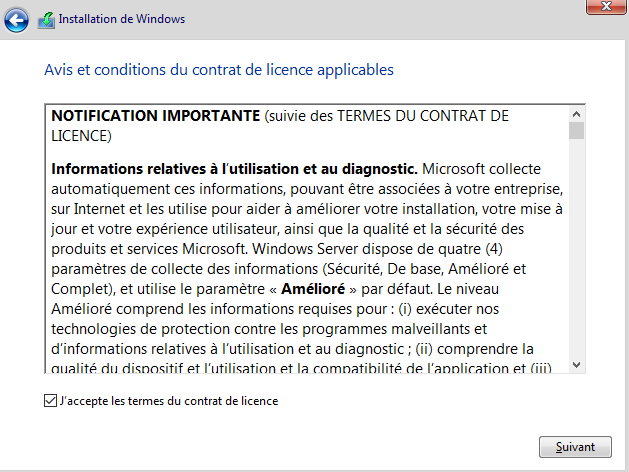
- Une fois le contrat d’utilisation lu et accepter, cliquer sur Suivant
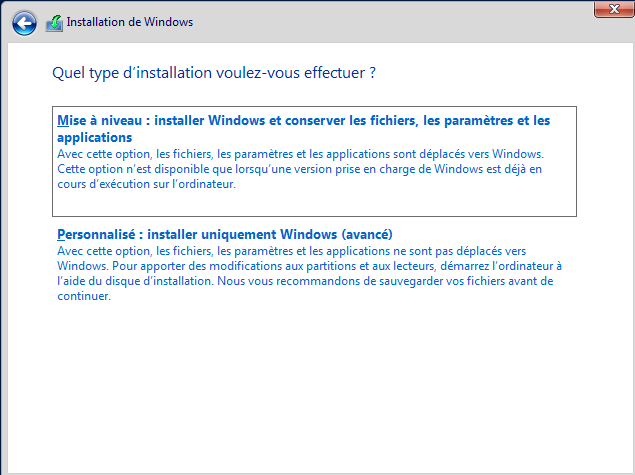
- Choisir le type d’installation : Personnalisé : installer uniquement Windows (avancé)
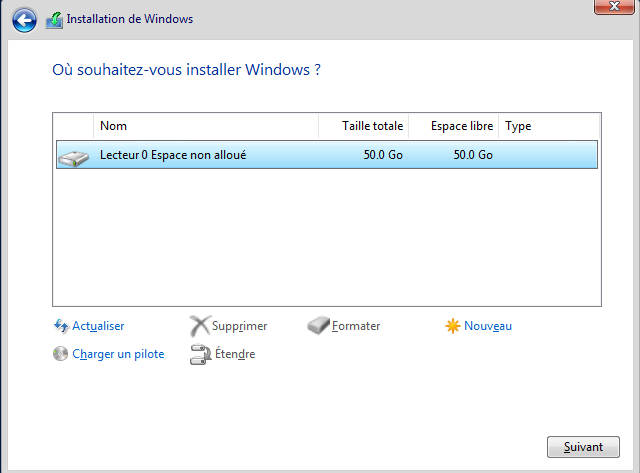
- Une fois votre disque sélectionné, cliquez sur Suivant
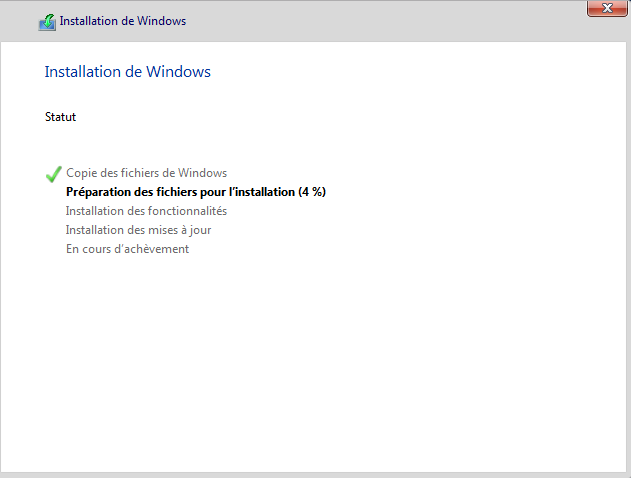
- L’installation de Windows Serveur commence, il ne vous reste plus qu’à patienté.
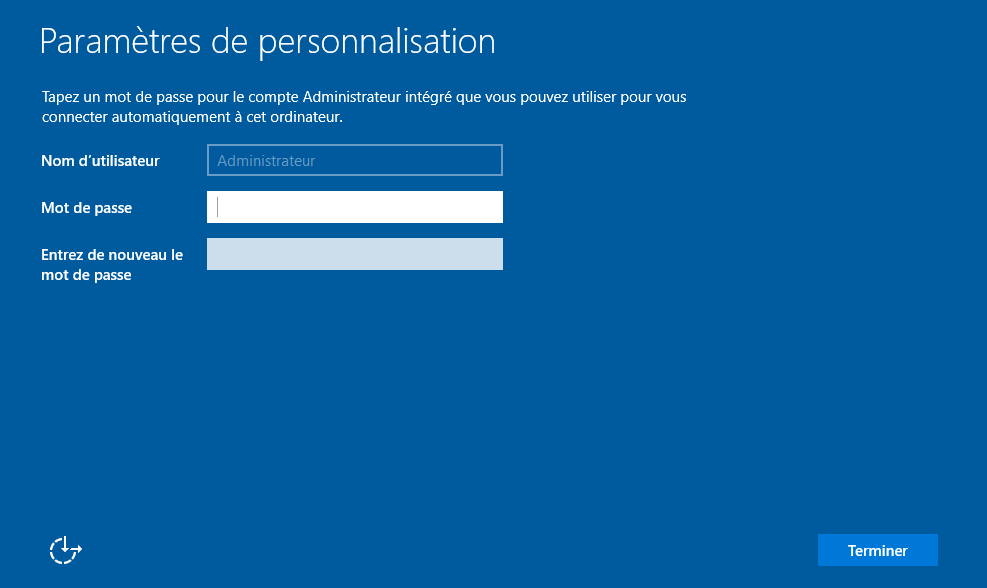
Après l’installation le serveur redémarre, et vous propose de définir le mot de passe du compte Administrateur.
- Une fois le mot de passe, défini cliquer sur Terminer.
¶ Configuration post-installation
Une fois connecté, le Gestionnaire de serveur se lance automatiquement.
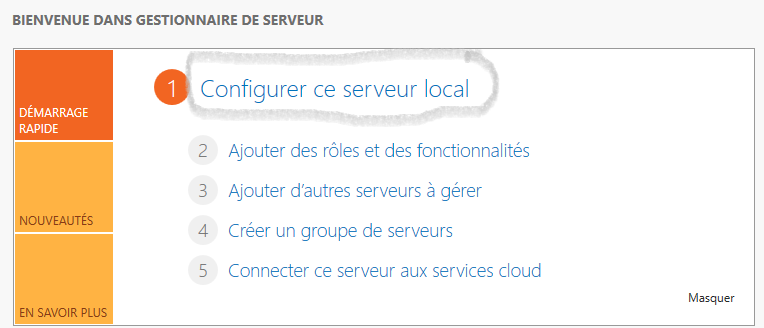
- Cliquez sur le nom de l’ordinateur afin d’ouvrir les propriétés système. WIN-XX
- Dans la fenêtre Propriétés système :
- Cliquez sur Modifier et changer le nom du serveur (Renseigner le nom que vous souhaitez), nous allons choisir wikitech
- Cliquez sur OK puis sur Fermer.
- Redémarrez le serveur pour rendre les modifications actives.
Maintenant nous allons passer à la configuration réseau du serveur.
- Effectuez le raccourci clavier Windows + r, une fenêtre s’ouvre.
- Taper la commande ncpa.cpl, puis cliquer sur ok.
- Clic droit sur la carte réseau, puis sur Propriété
- Double clic sur Protocole Internet version 4 (TCP/IPv4)
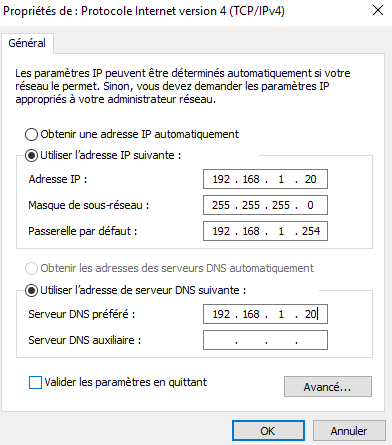
Voilà. Vous venez d’installer Windows Server 2019.