![Les couches logicielles utilisées [LinuQ: Logiciels libres à Québec]](https://linuq.org/_media/projets/portainer_io.png)
¶ Présentation
Docker est un outil utilisable en ligne de commande, pour le coup c’est pas hyper agréable à utiliser au quotidien malgré que cela soit tout à fait possible. Mais pour une intervention rapide, l’utilisation d’une interface web qui permette de gérer les opérations courantes sur ses conteneurs est très utile. Et ça tombe bien, il existe Portainer pour ça et manager facilement vos Dockers ! Portainer s’installe comme un conteneur docker pour simplifier sont déploiement. Portainer permet de gérer une bonne partie des éléments de docker : conteneurs, images, volumes, réseaux, utilisateurs, etc. Il peux aussi contrôler un autre serveur Docker à distance grâce à un agent et permet de déployer des applications dans des conteneurs en juste quelques clics.
¶ Installation
¶ Docker
Une simple commande permet de lancer un container avec Portainer :
docker run -d -p 9000:9000 -v /var/run/docker.sock:/var/run/docker.sock -v /apps/portainer:/data portainer/portainer
¶ Docker-compose
Dans mon cas je préfère toujours avoir un docker-compose, je trouve cela bien plus pratique !
version: '2'
services:
portainer:
image: portainer/portainer-ce:latest
container_name: portainer
restart: unless-stopped
security_opt:
- no-new-privileges:true
environment: # Ajout de mes templates
TEMPLATES: https://github.com/PAPAMICA/docker-compose-collection/blob/master/templates-portainer.json
volumes:
- /etc/localtime:/etc/localtime:ro
- /var/run/docker.sock:/var/run/docker.sock:ro
- /apps/portainer/data:/data
# Facultatif avec Traefik
#ports:
# - 9000:9000
# Facultatif : Support de Loki
logging:
driver: loki
options:
loki-url: "$URL_LOKI"
loki-external-labels: service={{.Name}}
# Facultatif : Support de Traefik
networks:
- proxy
labels:
- traefik.enable=true
- traefik.http.routers.portainer.entrypoints=http
- traefik.http.routers.portainer.rule=Host("$URL")
- traefik.http.middlewares.portainer-https-redirect.redirectscheme.scheme=https
- traefik.http.routers.portainer.middlewares=portainer-https-redirect
- traefik.http.routers.portainer-secure.entrypoints=https
- traefik.http.routers.portainer-secure.rule=Host("$URL")
- traefik.http.routers.portainer-secure.tls=true
- traefik.http.routers.portainer-secure.tls.certresolver=http
- traefik.http.routers.portainer-secure.service=portainer
- traefik.http.services.portainer.loadbalancer.server.port=9000
- traefik.docker.network=proxy
networks:
proxy:
external: true
Pensez à changer dans le docker-compose ou à définir les variables suivantes : URL_LOKI et URL en fonction de votre installation.
Votre Portainer sera accessible directement depuis l’URL que vous lui aurais attribué avec Traefik ou depuis http://<server>:<port>.
¶ Configuration
¶ Connexion au serveur hôte
Une fois installer, il faut créer le compte administrateur et connecter Portainer à la socket Docker : vu que nous donnons au container un accès direct à la socket (via le volume bind), Portainer à d’office accès et peux contrôler Docker de notre serveur hôte. Choisissez donc “Socket” et cliquez sur “Valider”.
¶ Connexion à un serveur externe avec l’agent
Il est possible de contrôler un autre serveur sur lequel Docker est installé grâce à un agent Portainer qui se déploie lui aussi dans un container en une simple commande :
docker run -d -p 9001:9001 --name portainer_agent --restart=always -v /var/run/docker.sock:/var/run/docker.sock -v /var/lib/docker/volumes:/var/lib/docker/volumes portainer/agent
Pour ajouter le serveur à notre Portainer, rendez vous dans “Settings > Endpoints > + Add endpoint” :
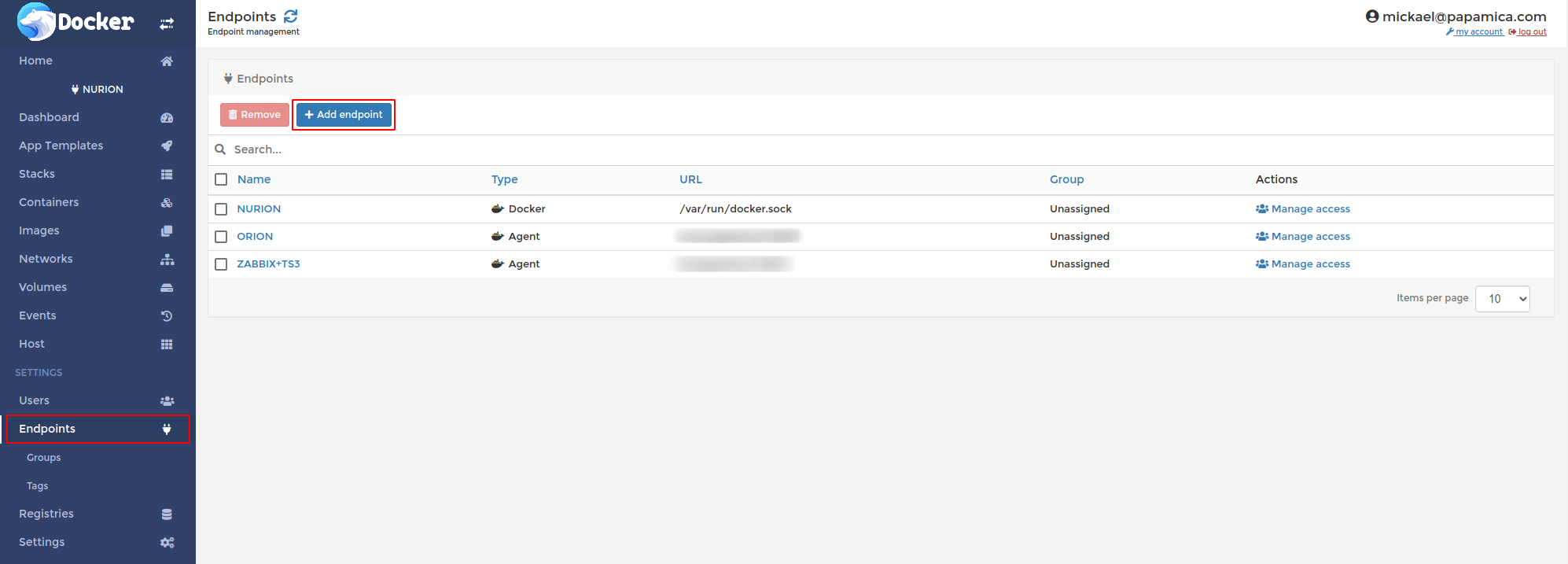
Et configurez votre serveur de la sorte :
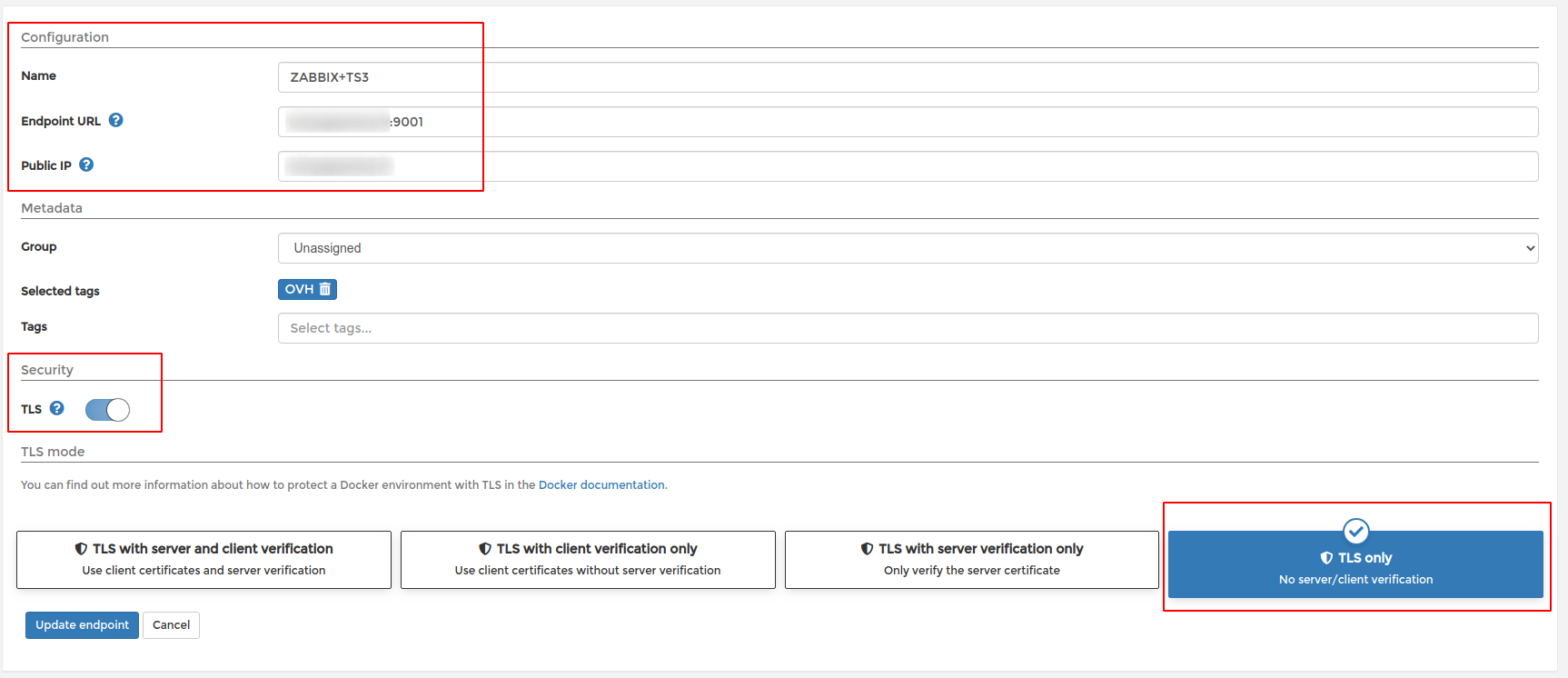
Et voilà ! Votre serveur sera maintenant disponible dans Portainer !
¶ Ajouter des modèles d’applications
Etant un gars super top génial (merci de ne pas me contredire.), j’ai fait un modèle de toutes les applications que j’utilise au quotidien… Et tout ça intégré directement dans Portainer pour déployer les applications en juste quelques clics. Vous ai-je dis que ces applications supportent Traefik et Loki ? Genial non ? Allez, allons y !
Il suffit simplement de mettre l’url de mon repo dans la configuration : https://raw.githubusercontent.com/PAPAMICA/docker-compose-collection/master/templates-portainer.json
Et maintenant rendez-vous directement dans l’onglet “App Templates” pour découvrir la liste des applications disponibles :
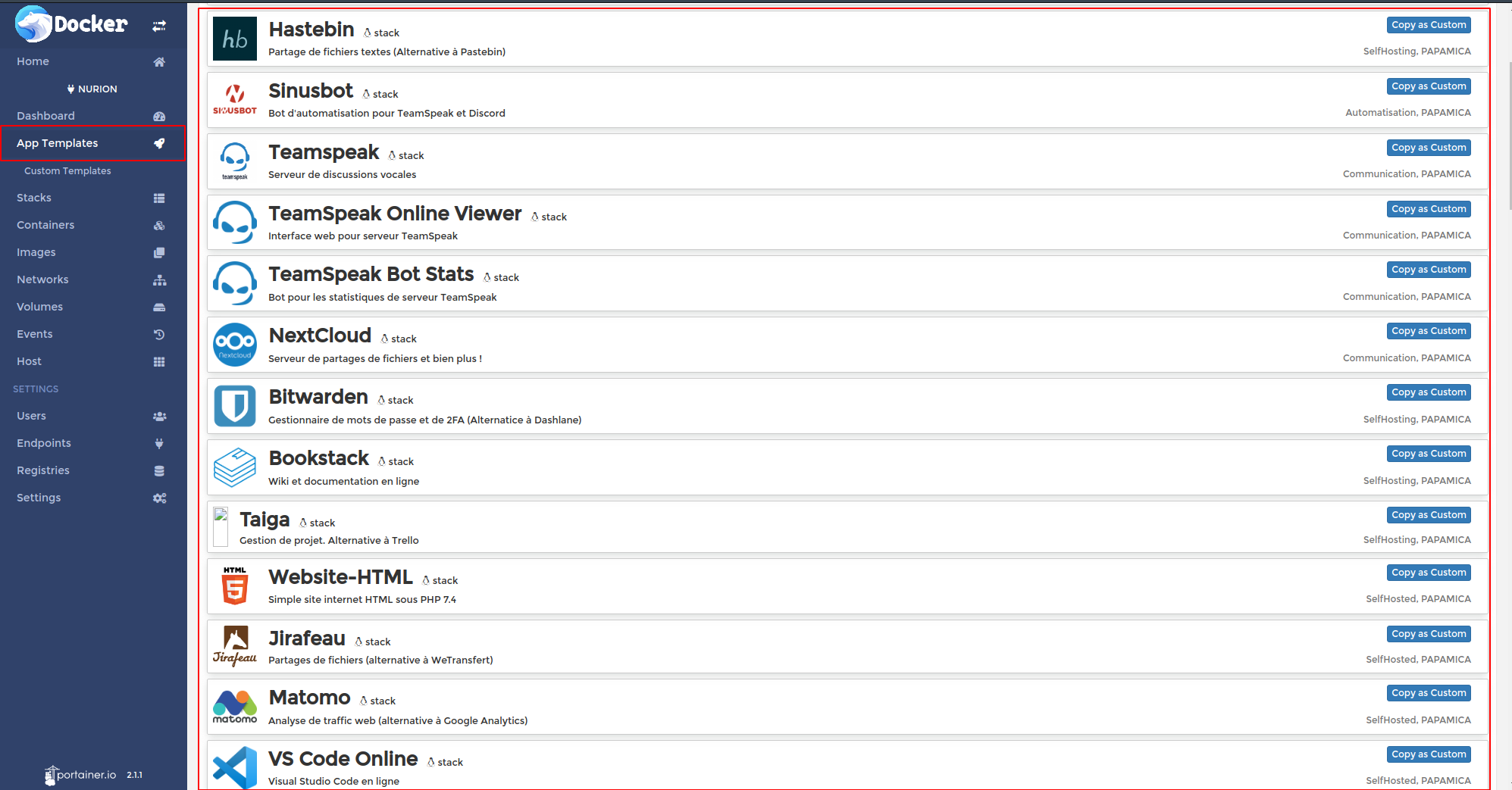
¶ Connexion avec Keycloak
Vous retrouverez ici l’installation de Keycloak : /SelfHosted/Keycloak
La configuration de l’authentification avec Keycloak se fait directement dans les paramètres comme ceci :
